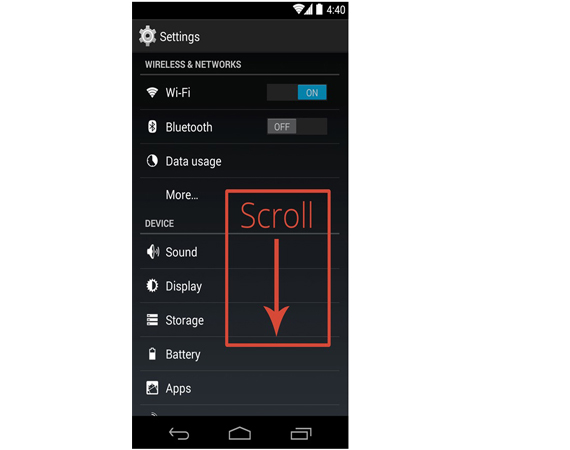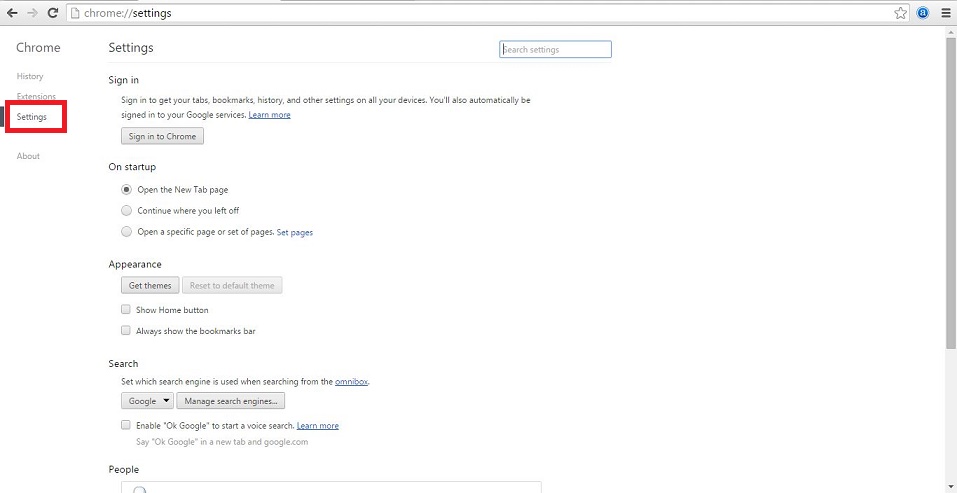میثاق رایانه
آموزش رایانهمیثاق رایانه
آموزش رایانهآموزش حذف کامل اکانت Gmail
آموزش حذف کامل اکانت Gmail
اما چرا حذف؟
شاید شما هم مثل بعضی ها از برخی از آدرس های ایمیل هایی که قبلا ایجاد کرده اید دیگر استفاده نمی کنید و ادامه وجودشان را ضروری نمی دانید (چه بسا گاهی اوقات وجود آنها را برای خود مضر نیز می دانید!!!) و می خواهید آنها را حذف کنید. اما توجه داشته باشید که وقتی شما اکانتتان را حذف می کنید پس از مدت معینی (معمولا 90 تا 120 روز)سایت سرویس دهنده اجازه خواهد داد شخص دیگری اکانتی هم نام با اکانت قبلی شما برای خودش ایجاد نماید که در آن صورت پیام های ارسالی به شما توسط وی دریافت خواهد شد و شما به هیچ عنوان دیگر نمی توانید آن را پس بگیرید. پس لازم است قبل از انجام اینکار اطلاع رسانی کافی برای دوستانتان انجام دهید و اگر فکر می کنید حذف اکانت مشکلاتی را برایتان ایجاد می کند پیشنهاد می کنم اینکار را انجام ندهید چرا که بعد از گذشت مدتی اکانت های بدون استفاده غیر فعال می گردد و در آن صورت هیچ فردی دیگر نمیتواند اکانتی همنام با اکانت شما ایجاد کند.
اما برای حذف اکانت Gmail مراحل زیر را دنبال کنید :
پس از ورود به محیط کاربری خود به جیمیل روی گزینه setting در گوشه بالا سمت راست کلیک کنید. سپس برگه ی Accounts را انتخاب کنید. و گزینه ی Google Accounts Settings را انتخاب کنید. از قسمت My Products گزینه Edit را برگزینید. سپس از قسمتDelete Accounts بر روی پیوند زیر آن Close Account And Delete All کلیک کنید. در بخش بعدی تمام سرویس های گوگل را تیک زده و از قسمت Current Passwordرمز اکانت خود را وارد نمایید و گزینه های Yes I want Delete My Account و Yes I acknowledge را تیک زده و در آخر Delete Google Account را کلیک کنید.
چگونه حساب جیمیل خود را در اندروید پاک کنیم؟!
ثبت حساب کاربری در گوگل زیاد سخت نیست ولی حذف آن کمی دشوار است که در این مطلب آموزشی نحوه حذف آن را برای شما توضیح می دهیم. ادامه مطلب ...9 ترفند مفید برای استفاده کنندگان قدیمی و جدید ویندوز
چه تجربه شما از کامپیوتر به زمان پادشاهی DOS برسد، چه به زمان ظهور ویندوز XP، همیشه چیزهای جدیدی برای یادگیری در مورد سیستمعامل مورد استفاده، وجود دارد. ما در اینجا تعدادی از نکات مهم در مورد استفاده از ویندوز را برای شما جمعآوری کردیم. غیر از بعضی از نکات خاص که مشخص شدند، بقیه موارد در مورد ویندوزهای 98، ME ،2000 و XP صادق هستند.
کیبورد را به خاطر بسپار:
محیط ویندوز بر اساس آیکونها، پنجرهها و نشانگرهاست که تمام اینها معمولا با موس اداره میشود و همین برداشتن دست از روی کیبورد، برای حرکت دادن موس، سرعت تایپ را کاهش میدهد. و حالا اگر اصلا موس نبود چه؟ مثلا وقتی که مشکل درایوری وجود دارد! تقریبا هر کاری که با موس انجام میشود را میتوانید با کیبورد هم انجام بدهید.
استفاده از Alt+Tab:
هنگامی که چندین پنجره و برنامه باز و در حال اجراست، اسامی آنها روی نوار ابزار نشان داده میشود که با کلیک کردن روی آنها، میشود آن پنجره یا برنامه را فعال کرد. اما وقتی تعداد این پنجره یا برنامهها زیاد باشد، اسامی آنها به علت کمبود جا خلاصه و غالبا نامفهوم میشود و به علت کوچک شدن آیکنشان، دسترسی به آنها مشکل. با زدن Alt+Tab لیست برنامههای جاری روی دسکتاپ ظاهر میشود و با زدن همین کلیدها میتوان بین آنها حرکت و هر کدام را که میخواهید، انتخاب و فعال کنید. حتی بعضی مواقع برنامههایی که روی نوار ابزار نشان داده نمیشوند هم، داخل این لیست هستند.
جانشین برای کلیدهای ویندوز:
کلیدهای ویندوز همان کلیدهایی هستند که معمولا عکس پنجره یا آرم ویندوز روی آنهاست و برای باز کردن منوی Start و کلیکراست استفاده میشوند. اگر هنوز به کیبوردی که فاقد این کلید هاست، وفادار ماندید، میتوانید از ترکیب کلیدهای Ctrl+Esc برای کلید Start و Shift+F10 برای کلیکراست استفاده کنید.
پیدا کردن عملگر پنجره:
در ویندوز وقتی تنظیمی تغییر میکند، باعث میشود که پنجرهها در پشت صحنه قرار بگیرند، در واقع غیر قابل انتخاب بشوند. با زدن Alt+Space منوی پنجره، در گوشهی بالا (سمت چپ) ظاهر میشود که با زدن کلید M پنجره در حالت حرکت قرار میگیرد. در این حالت میتوانید با کلیدهای جهت آن را جابجا کنید.
استفاده از Disk Cleanup:
سیستمی که پر از فایلهای غیرضروری و بلااستفاده است، به مرور زمان کند و کندتر میشود و جستجوی فایلهای مهم در آن مشکلتر. برای پاک کردن این فایلها منوی Start را باز کنید و این مسیر را طی کنید؛
Accessories –> System Tools –> Disk Cleanup
ابتدا ویندوز به محاسبه فضایی که بعد از خالی شدن Recycle bin ،Temporary Internet Files و فایلهای فشرده قدیمی (در درایوهای NTFS) آزاد میشود، میپردازد. بعد از این کار گزینههای مورد نظرتان را علامت بزنید و روی OK کلیک کنید تا این فایلها پاک شده و مقداری از فضای هارد آزاد شود.
تغییر حجم Recycle bin:
بعضی مواقع ممکن است از فضایی که بعد از خالی شدن Recycle bin میبینید، شگفتزده شوید! علت این است که ویندوز بطور پیش فرض، 10 درصد فضای هر درایو را به Recycle bin اختصاص میدهد. این روش زمانی کاربرد داشت که درایوها مقیاس مگابایتی داشتند ولی این روزها که با گیگابایت سروکار داریم، میتوانید با کلیک راست روی Recycle bin و انتخاب Properties این مقدار را به 1 درصد کاهش دهید.
پاک کردن برنامههای بیاستفاده:
برای راحت شدن از برنامههایی که اصلا یا به ندرت از آنها استفاده میکنید به Control Panel رفته و Add/Remove Programs را اجرا کنید. در اینجا لیست برنامههای نصب شده روی سیستم، به همراه مقدار استفاده و حجمی که اشغال کردند، نشان داده میشود. اگر گزینهای برایتان آشنا نیست، به آن دست نزنید چون ممکن است برای سیستم ضروری باشد. در غیر اینصورت برنامهای که میخواهید پاک شود را انتخاب کنید و روی Remove کلیک کنید.
پاکسازی Outlook Express:
در OE یا همان Outlook Express وقتی ایمیلی را پاک میکنید یا به پوشهی دیگری منتقل میکنید، آن ایمیل به عنوان پاکشده، علامتگذاری میشود، بدون اینکه واقعا پاک شود. که اینامر به مرور زمان باعث حجیم شدن پیغامها و کند شدن برنامه میشود. روی پوشه پیغامهای پاکشده، راستکلیک کرده و محتوای آنرا خالی کنید. سپس این مسیر را طی کنید:
Files –> Folder –> Compact all folders
تا فضایی که پیغامهای علامتخورده اشغال کردهاند، آزاد شود. اگر قبلا این کار را نکردید، ممکن است مقداری طول بکشد. بعد از این، Outlook بطور قابلتوجهی سریعتر اجرا میشود.
به دست آوردن مشخصات سیستم:
مواقعی که در استفاده از ویندوز یا کلا کامپیوترتان به مشکل برمیخورید، معمولا اولین سؤالی که تعمیرکارها از شما میپرسند، مشخصات سختافزاری سیستم شماست. در اکثر مواقع این مشخصات را بدون باز کردن Case میتوان به دست آورد. روی My Computer کلیکراست کرده و Propertiese را انتخاب کنید یا به Control Panel رفته و روی System کلیک کنید. سپس بسته به نوع ویندوز (در ویندوز XP روی Hardware کلیک کنید) به Device Manager بروید. در اینجا مشخصات سختافزاری دستگاه شما، به همراه مدل هر قطعه، نشان داده میشود. با دوبار کلیک بر روی هر گزینه مشخصات جزئیتر آن و در بعضی مدلها گزینهای برای عیبیابی ظاهر میشود.
خداحافظ بنرهای تبلیغاتی کروم!
تنظیمات برای غیرفعالسازی پیامک تبلیغاتی در همراه اول !
کد غیرفعالسازی پیامک تبلیغاتی برای موبایل :
۱ – ارسال عدد «۱» به «۸۹۹۹»
۲ – شماره گیری کد دستوری *۸۹۹۹#
۳ – تماس با مرکز اطلاع رسانی ۹۹۹۰