میثاق رایانه
آموزش رایانهمیثاق رایانه
آموزش رایانهفایل های INI. چه هستند ؟
این فایل ها در حقیقت فایل های متنی (TXT) ساده هستند، که بوسیله برنامه Notepad می توان یک فایل (TXT) را به سادگی ایجاد کرد. این فایل ها بوسیله ویندوز و برنامه های تحت ویندوز مورد استفاده قرار می گیرند تا اطلاعاتی در مورد خواسته های شما و محیط عملکرد خود ذخیره کنند. INI. مخفف initialization است.
ساختار فایل INI.:
فایل INI. شامل یک یا چند بخش است هر بخش با یک نام بخش (section name) آغاز می شود که ممکن است، هیچ یا چندین ورودی وجود داشته باشد. که بعد از آن قرار می گیرد.
[بخش]
ارزش=نام کلید
اگر توضیحی وجود داشته باشد بعد از «سمی کالن» (;) قرار می گیرد.
ویندوز از چندین استاندارد برای فایل های INI. استفاده می کند تا اطلاعات پیکر بندی کامپیوتر را ذخیره کند. فایل هایی که این اطلاعات را نگهداری می کنند عبارتند از :
WIN.INI, SYSTEM.INI, PROGMAN.INI, PROTOCOL.INI, SHARED.INI, WINFILE.INI, CONTROL.INI, SCHDPLUS.INI
نرم افزارهای تحت ویندوز هم بعد از نصب شدن ممکن است قسمتهایی به WIN.INI اضافه کنند و همچنین خود فایل های INI. به دایرکتوری ویندوز اضافه کنند.
ایجاد تغییرات در فایل های INI.
چون فایل های INI. از یک متن ساده استفاده می کنند. بوسیله یک برنامه متنی ساده مانند Notepad می توانند ویرایش شوند
ساختار فایل INI.:
فایل INI. شامل یک یا چند بخش است هر بخش با یک نام بخش (section name) آغاز می شود که ممکن است، هیچ یا چندین ورودی وجود داشته باشد. که بعد از آن قرار می گیرد.
[بخش]
ارزش=نام کلید
اگر توضیحی وجود داشته باشد بعد از «سمی کالن» (;) قرار می گیرد.
ویندوز از چندین استاندارد برای فایل های INI. استفاده می کند تا اطلاعات پیکر بندی کامپیوتر را ذخیره کند. فایل هایی که این اطلاعات را نگهداری می کنند عبارتند از :
WIN.INI, SYSTEM.INI, PROGMAN.INI, PROTOCOL.INI, SHARED.INI, WINFILE.INI, CONTROL.INI, SCHDPLUS.INI
نرم افزارهای تحت ویندوز هم بعد از نصب شدن ممکن است قسمتهایی به WIN.INI اضافه کنند و همچنین خود فایل های INI. به دایرکتوری ویندوز اضافه کنند.
ایجاد تغییرات در فایل های INI.
چون فایل های INI. از یک متن ساده استفاده می کنند. بوسیله یک برنامه متنی ساده مانند Notepad می توانند ویرایش شوند
اتوماتیک کامپیوترتان را خاموش کنید
این ترفند به شما کمک می کند تا سیستم خود را به صورت خودکار و در زمان مشخص شده خاموش کنید.
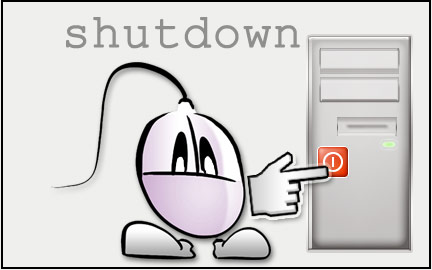
برای خاموش شدن یک کامیپوتر تحت ویندوز بصورت اتوماتیک میبایستی ابتدا به منوی استارت رفته و با وارد کردن عبارت Task Scheduler در نوار جستجوی این منو و فشردن کلید Enter ابزار برنامهریزی وظائف یا همان Task Scheduler را اجرا نمائید.
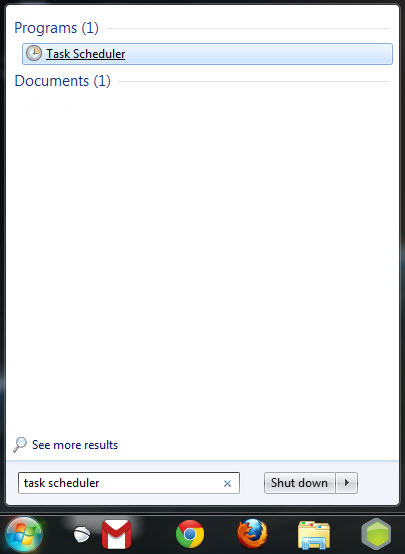
از قاب سمت راست ابزار Task Scheduler بر روی عبارت Create Task کلیک کنید و در پنجره جدیدی که باز میشود در زبانه General یک نام در مقابل قسمت Name تایپ کرده و سپس گزینه Run with highest privileges و همینطور گزینه Run whether user is logged on or not را علامت بزنید.
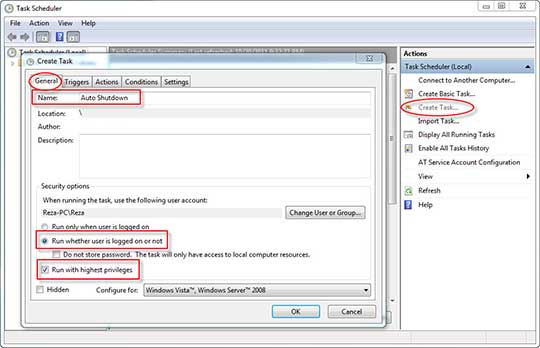
اکنون به زبانه تنظیمات یا Settings رفته و گزینه Stop the task if it runs longer than را علامت زده و مقدار مقابل این گزینه را برابر با یک ساعت قرار دهید.
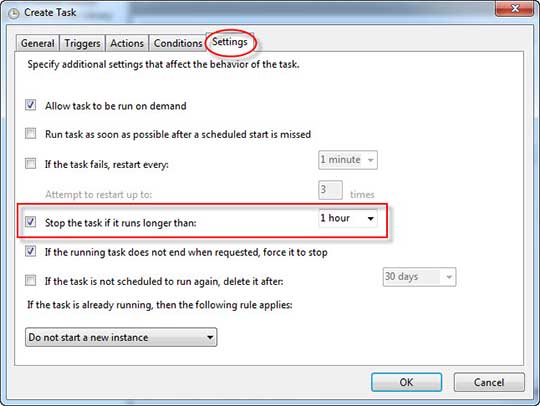
به زبانه Actions بروید و بر روی دکمه New کلیک کرده و در پنجره جدیدی که باز میشود در قسمت Action گزینه Start a program را انتخاب کرده در زیر عبارت Program/Script عبارت shutdown را وارد کنید و در مقابل Add arguments عبارت –s را تایپ نمائید و سپس بر روی دکمه OK در پایین این پنجره کلیک کنید.

در آخرین مرحله به سراغ زبانه Triggers رفته و بر روی دکمه New در این زبانه کلیک کنید و در پنجره جدیدی که با عنوان New Trigger باز میشود در قسمت Settings میتوانید زمانی از شبانه روز که تمایل دارید کامپیوتر بصورت اتوماتیک خاموش شود را تنظیم کنید این زمان میتواند فقط به یک بار خلاصه شود (One Time) یا بصورت روزانه (Daily)، هفتگی (Weekly) یا ماهانه (Monthly) تنظیم و تکرار شود، پس از انجام تنظیمات در این پنجره کلیه پنجرههای باز را با کلیک بر روی دکمه OK ببندید. حال کامپیوتر شما برای روشن و خاموش شدن بصورت اتوماتیک در ساعاتی که معین نمودید آماده است.
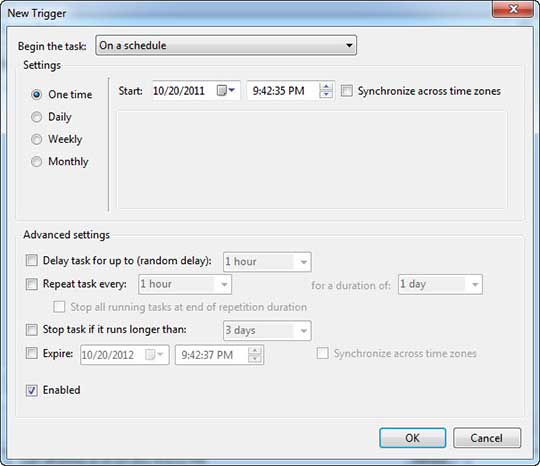
انتهای پیام/
آکانت تلگرام خود را پاک کنید + آموزش تصویری
کن همین شبکههای اجتماعی برای افرادی خسته کننده باشد و دیگر علاقه ای به فعالیت در آنها نداشته باشند به همین منظور آموزش حذف حساب کاربری از تلگرام را برایتان آماده کردهایم.
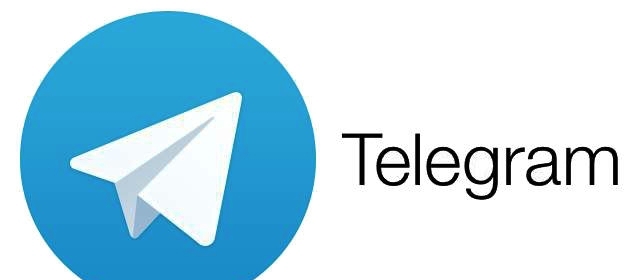
تلگرام یک مسنجر قدرتمند، رایگان و برای گوشی های هوشمند می باشد که با تمرکز بر روی دو فاکتور مهم سرعت و امنیت بسیار بالا طراحی شده است. اما در صورتی که تصمیم بگیرید حساب کاربری خود را در تلگرام حذف کنید باید بدانید که گزینه حذف حساب کاربری به صورت پیشفرض در مسنجر تلگرام وجود ندارد و برای حذف حساب خود باید ابتدا وارد سایت تلگرام شده و از طریق وب سایت اقدام به حذف حساب کاربری (اکانت) تلگرام خود کنید.
آموزش حذف تلگرام
مراحل حذف اکانت تلگرام Delete Telegram account یک مسیر شش گانه است که بلافاصله و پشت سر هم انجام می پذیرد. تمامی مراحل به سادگی قابل انجام است که در پایین صفحه آن را به صورت تصویری برایتان توضیح دادم.
۱. ابتدا باید به آدرس اینترنتی my.telegram.org/deactivate رجوع کنید .
۲. پس از ورود به آدرس بالا که مربوط به سرویس تلگرام می باشد, از شما شماره موبایل خواسته می شود که باید شماره موبایلی که با آن در حال حاضر در تلگرام فعالیت دارید را وارد کنید و گزینه Next را بزنید.
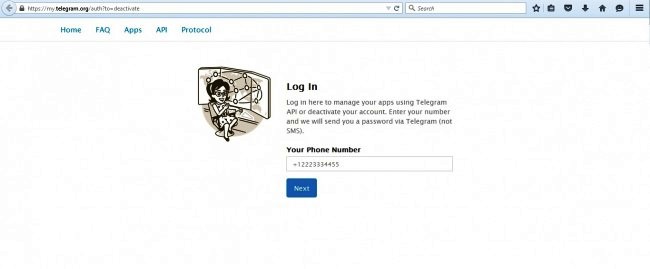
۳. در صفحه بعد باید رمز عبوری که برایتان در تلگرام فرستاده شده است را در کادر مربوط به password وارد کنید و گزینه Sign in را بزنید.

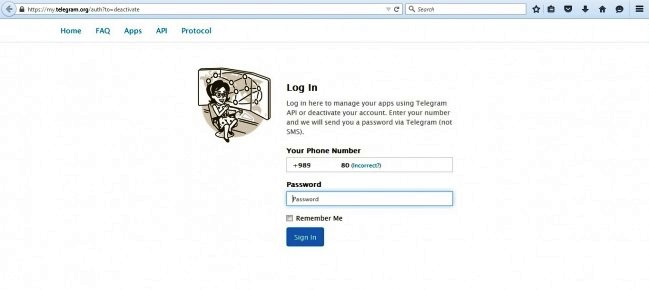
۴. در صفحه بعد روی گزینه Done کلیک کنید.
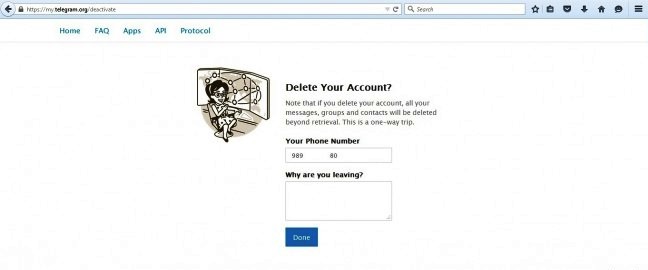
۵. در این مرحله که مرحله پایانیست از شما تایید می خواهد پس بر روی گزینه قرمز رنگ Yes, delete my account کلیک کنید.
۶. در صورت موفقیت آمیز بودن عملیات حذف اکانت، پیغامی به شکل زیر نمایش داده خواهد شد که به منزله تایید و موفقیت آمیز بودن عملیات است.
توجه :
- پس از انجام این عملیات دیگر قادر به بازیابی اکانت تلگرام خود نخواهید بود.
- پس از حذف اکانت شما از تلگرام، دوستانتان اکانت شما را دیگر با نام شما نمی بینند بلکه بجای نام شما گزینه Deleted Account را مشاهده خواهند کرد یعنی دیگر آثاری از عکس، شماره، آیدی و نام شما در تلگرام دوستان تان نخواهند ماند.
- همچنین پیام هایی که تاکنون برای دوستانتان فرستاده اید، همچنان باقی می مانند مگر دوستانتان آن را حذف کرده باشند.
5 نکته برای به روزرسانی ویندوز 10
اگر هنوز برای به روزرسانی سیستم عامل ویندوز 10 دودل هستید،این گزارش را از دست ندهید.
1. منوی Start به روزشده و رابط کاربری
تقریبا برای تمامی کاربران ویندوز، منوی Start یکی از پرکاربردترین بخشها است. مایکروسافت، در ویندوز 8، آن را کاملا دگرگون کرد. اما در ویندوز 10، شاهد بازگشت باشکوه منوی Start هستیم. به طوری که برترین ویژگیهای ویندوزهای 7 و 8 در آن گنجانده شده است. حتی دکمهی Power نیز در جای مناسب خود قرار گرفته است و دیگر برای خاموش کردن دستگاه نیازی به یافتن منوهای مخفی نیست.

منوی Start در ویندوز 10 به دو تکه تقسیم شده است. بخش سمت چپ، شامل File Explorer، اپهای بیشتر استفاده شده و اپهای اخیرا نصبشده است. بخش سمت راست نیز شامل اپهای مدرن با کاشیهای زنده است. یکی از بهترین ویژگیهای منوی Start ویندوز 10 امکان شخصیسازی بالا و استفادهی آسان از آن است.
به علاوه، مایکروسافت، رابط کاربری ویندوز را با آیکنهای جدید، صداها و آیکنهای مناسب ماوس و صفحات لمسی بهروز کرده است. همهی اپهای مدرن نیز به مانند اپهای معمولی حالت پنجرهای پیدا کردهاند. همچنین دارای یک مرکز اطلاعرسانی کاربردی برای اطلاع از تمامی اطلاعرسانی برنامهها و اپلیکیشنها است.
2. کورتانا
مایکروسافت در ویندوز 10 به طور رسمی Cortana، دستیار دیجیتالی شخصی خود را معرفی کرده است. به طور پیشفرض، کورتانا در کنار دکمهی Start قرار گرفته است و شما میتوانید با گفتن عبارت "Hey, Cortana" او را صدا کنید. البته، کورتانا یک قابلیت کاملاً اختیاری است و شما در صورت تمایل میتوانید آن را فعال کنید.

با فعالسازی کورتانا، میتوانید با او صحبت کنید و اعمالی نظیر روشن و خاموش کردن وایفای و بلوتوث، جستجوی فایلها، اجرای اپها را به صورت صوتی از او درخواست کنید. علاوه بر این، کورتانا امکان نمایش اطلاعرسانیها بر اساس موقعیت مکانی شما و پیگیری تقویم و برنامههای زمانبندی شما را نیز دارد. به عنوان مثال اگر اجازه بدهید که کورتانا زمان بازگشت شما از محل کار به خانه را بداند، میتواند اطلاعات مربوط به ترافیک را به طور خودکار در اختیار شما قرار دهد.
3. Microsoft Edge
Microsoft Edge، مرورگر وب جدید پیشفرض ویندوز 10 است و توسط مایکروسافت برای رقابت با مرورگرهای فایرفاکس و کروم ساخته شده است. بر خلاف اینترنت اکسپلورر، Edge از پایه ساخته شده، سریع و کاربرپسند است. همچنین دارای ابزارها و قابلیتهای متفاوت دیگری نظیر لیست مطالعه، هماهنگی با کورتانا، حالت مطالعه، بهاشتراکگذاری آسان صفحات وب است.

با وجود موتور جستجوی پیشفرض Bing در آن، امکان نمایش سریع نتایج جستجو با تایپ عبارات در نوار آدرس امکانپذیر شده است. این قابلیت جهت اطلاع سریع از پیشبینی آبوهوا، وضع ترافیک و نظایر آن بسیار کمککننده است.
4. DirectX 12
اگر اهل بازیهای ویدیویی هستید، DirectX 12 یکی از بهترین چیزهایی است که پیرامون ویندوز 10 خواهید شنید. DirectX 12 مجموعهای از رابطهای گرافیکی است که نسبت به DirectX 11 پردازش بهتر بازیها را به همراه دارد. همچنین DirectX 12 امکانات بیشتری را برای توسعهدهندگان بازیها با همراه داشته است.
5. هماهنگی با Xbox
اکنون با ویندوز 10 میتوانید بازیهای Xbox One خود را در رایانهی شخصیتان نیز تجربه کنید. ویندوز 10 دارای یک اپ Xbox از پیش نصبشده است با فعالسازی آن، کافی است گیمپد خود را به رایانه متصل کنید تا بازیها از طریق شبکهی محلی شروع به استریمشدن کنند.

انتهای پیام/
اگر میخواهید تلگرام تان هک نشود بخوانید
تلگرام به خودی خود هک نمی شود و این شرکت برای هک سرورهایش مبلغ هنگفتی را به عنوان جایزه قرار داده است ولی به کمک بدافزار یا فوروارد پیام یا حتی بدون هیچ نرم افزاری می شود به تلگرام دیگران وارد شد.
اگر میخواهید تلگرام تان هک نشود همین امروز به فعال کردن تایید دومرحله ای اقدام نمایید. تایید دومرحله ای علاوه بر نیاز به پیامک تاییدیه شماره شما، به رمزی تعیین شده از سوی شما نیاز دارد که این رمز را میتوانید به همراه ایمیل تان به تلگرام بدهید تا در صورت فراموش کردن، در ایمیل آن را بازیابی کنید.
فعال سازی تایید دومرحله ای (two-step verification)
برای فعال سازی از منویSettings به Privacy and security بروید و در آن جا منوی two-step verification را انتخاب نمایید.برای فعال سازی دکمه را روشن نمایید.
در این بخش رمز عبوری وارد نمایید که به هیچ وجه فراموش نمی کنید و از این بابت مطمئن هستید.
پس از وارد کردن رمز بر روی next کلیک نمایید. به مرحله Password hint می رسید. در این مرحله چیزی را وارد نمایید که باعث می شود بدانید رمز عبورتان چه بوده است و دیگران از آن متوجه رمز عبور شما نشوند.
با زدن بر روی Next به مرحله بعدی یعنی Recovery E-mail بروید.
در این مرحله ایمیل اصلی تان را وارد کنید و سپس Done را بزنید ولی اگر نمی خواهید ایمیلی وارد کنید بر روی Skip کلیک کنید که ما این را توصیه نمیکنیم؛ چرا که در صورت فراموشی رمز عبور، با ایمیل میتوان به آن دست پیدا کرد.
اکنون به ایمیل تان بروید و بر روی لینکی که فرستاده است کلیک کنید.
پیغام موفقیت آمیز بودن فعال سازی امنیت دو مرحله ای را در صفحه باز شده خواهید دید. از این به بعد به راحتی میتوان گفت هک اکانت شما چه از طریق بدافزار چه از طریق دیگر غیرممکن خواهد بود.
تلگرام به خودی خود هک نمی شود و این شرکت برای هک سرورهایش مبلغ هنگفتی را به عنوان جایزه قرار داده است ولی به کمک بدافزار یا فوروارد پیام یا حتی بدون هیچ نرم افزاری می شود به تلگرام دیگران وارد شد.