میثاق رایانه
آموزش رایانهمیثاق رایانه
آموزش رایانهبه راحتی یک لوگو حرفه ای طراحی کنید + دانلود
طراحی دنیای پیچیدهای دارد! گاهی اوقات احتیاج به مهارت بسیار زیادی دارد و گاهی نیز فقط یک ایده میتواند طرحی نو را ایجاد کند! این روزها لحظه به لحظه شرکتهای جدیدی به ثبت میرسند، سایتها و فروشگاههای اینترنتی جدید تاسیس میشوند، افراد مختلف در حرفههای متفاوت مشغول بهکار میشوند و در بسیاری از این موارد نیز، این کسبوکارها نیازمند نشان، علامت تجاری و هرگونه نماد دیگری برای معرفی خود به بازار و مشتریان هستند.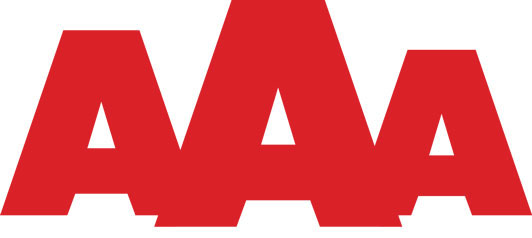
برای طراحی لوگو دو شرط لازم است:
ـ شرط اول برخورداری از فکر خلاقانه و توانایی خلق ایدههای نو است.
ـ شرط دوم نیز توانایی کار با نرمافزارهای گرافیکی برای پیادهسازی ایدههای شماست.
آیا دوست دارید هر دو شرط را یکجا در اختیار داشته باشید؟ نرمافزار قدرتمند AAA Logo به شما این امکان را میدهد تا براحتی و در کمترین زمان ممکن، ایدههای خود را به لوگوهای باکیفیتی تبدیل کنید. با استفاده از این نرمافزار مشکلی برای ذهن خلاق نیز نخواهید داشت چرا که بیش از 8000 تصویر و موضوع در اشکال مختلف در این نرمافزار وجود دارد و شما میتوانید با کمک آنها خلاقیت خود را چند برابر کرده و لوگوهایی را که هیچگاه به ذهنتان نمیرسیده طراحی کنید
ادامه مطلب ...از صفحه کلید به جای موس استفاده کنید!
سیستم عامل ویندوز دارای یک گزینه داخلی به نام MouseKeys می باشد که بسیاری از این قابلیت آگاه نیستند، با این قابلیت صفحه کلید شما تبدیل به موس می شود.
مرحله1: کلیدهای ترکیبی Alt+Shift+Numlock را بفشارید.
مرحله2: به محض اینکه شما این کلیدهای ترکیبی را گرفته باشید به تصویر زیر مواجه می شوید.

توجه: مطمئن شوید که Numlock صفحه کلید شما باید فعال باشد.
نکته: حالا شما آیکون MouseKeys در نوار وظیفه خود مشاهد می کنید که نشان دهنده فعال بود صفحه کلید به عنوان موس می باشد و شما می توانید در تنظیمات سرعت حرکت موس خود را تنظیم کنید.
مرحله3: حال شما می توانید از بخش ماشین حساب صفحه کلید خود اشاره گر موس را حرکت دهید.

چاپ چند صفحه در یک کاغذ A4 برای صرفه جویی در مصرف کاغذ
اگر چند صفحه اطلاعات را می خواهید برای تعداد بالا پرینت بگیرید (مثلا برنامه هفتگی و برنامه امتحانی برای کل دانش آموزان) و یا چند صفحه را در سایز کوچکتر چاپ کنید
بهترین روش استفاده از خاصیت چند صفحه در یک برگ آچار پرینترها می باشد.
مراحل کار:
بعد از زدن ctrl+p باید به قسمت تنظیمات پرینتر (properties ) یا (preference )بروید و بعد به تب finishing بروید و در قسمت Pages per sheet میتوانید تعیین کنید که در یک برگه خروجی، چند صفحه از سند شما چاپ شود. به عنوان مثال سایز صفحات سندی که تایپ کردهاید، به صورت A4 تعیین شده ولی شما میخواهید هردو صفحه عمودی را روی یک برگه A4 افقی چاپ کنید. در این صورت کافی است از منوی کشویی 2pages per sheet را انتخاب کنید.

نحوه ی رفع مشکل ناهمخوانی چاپگر با سیستم توصیفی تحت ویندوز
بنا بر گزارشات واصله ،تعدادی از چاپگرهای موجود مانند:
١٣٢٠،٢٠١۴و٢٠١۵ برای چاپ نمون برگهای ارزشیابی توصیفی در سیستم تحت ویندوز دچار مشکل هستند.
برای رفع این مشکل باید یک چاپگر مجازی برای سیستم تعریف نمود.
برای تعریف چاپگر مجازی به شیوه ی ذیل عمل نمایید:
1- از منوی start ، گزینه control panel انتخاب گردد.
2- سپس از منوی Printers and Faxes ،گزینه ی Add printer راانتخاب ودر کادر مورد مشاهده ، Next نمایید.
3- در کادر مورد مشاهده، از فعال بودن قسمتهای ذیل مطمئن شوید:
Local Printer attashed و Automatically detect
سپس با انتخاب کلید Next به کادر بعدی بروید.
4- منتظر بمانید تا عملیات Serching برای خواندن Printer (از لوح فشرده ویا...) اتمام یابد.
5- کلید Next را انتخاب نموده به ترتیب در کادر بعدی نیز Next نمایید.
6- در کادر مورد مشاهده ، دو کادر کشوئی قابل رویت است که از کشوی سمت چپ،Hpواز کشوی سمت راست یکی از انواع ذیل را انتخاب نمایید:
Laserjet2000c ، Laserjet 5m ، Laserjet 6L
7- سپس تا مشاهده ی کلیدFinish، کلید Next را زده ودر انتها با انتخاب کلیدFinishاز آخرین کادر خارج شوید.
انشاءالله دیگر مشکلی برای چاپ نخواهید داشت.
تنظیمات پرینتر(Printer Preferences)
تنظیمات پرینتر(Printer Preferences) :
1) Printer priferences :