میثاق رایانه
آموزش رایانهمیثاق رایانه
آموزش رایانهاین کارها را با کامپیوترتان انجام ندهید
نکاتی وجود دارد که میتواند برای رفع مشکلاتی که برخی کاربران با آن مواجه هستند مؤثر است که در ادامه این گزارش به توضیح آن می پردازیم.
حتیالامکان از دکمه Reset یا کلید Power روی کیس رایانه برای خاموش کردن یا راهاندازی مجدد سیستم استفاده نکنید.
وقتی رایانه تان روشن است،هرگز نباید برق آن را قطع کنید،چرا که ممکن است موجب آسیب دیدن قطعات سیستم یا ایجاد خرابی در سیستمعامل ویندوز شود و همچنین شما باید همواره از نصب بودن برنامه ضدویروس مطمئن باشید و سعی کنید حداقل هر هفته آنتیویروس خود را بهروز کنید.
از قرار دادن بلندگوهای رایانه در کنار مانیتور خودداری کنید،چرا که خاصیت مغناطیسی بلندگوها ممکن است در عملکرد مانیتور اختلال ایجاد کند.
نکته حائز اهمیت دیگر این است که از پاک کردن فایلهایی که آگاهی کامل از محتوا و هدف آن ندارید،خودداری کنید.
درایوهای C و D در اغلب رایانهها حاوی برنامههای اصلی سیستماند و پاک کردن پوشه یا فایلهای ناشناس از آنها، ممکن است موجب آسیب به ویندوز شود.
برنامههایی که کاربردشان را نمیدانید نصب نکنید،نصب بیمورد برنامهها موجب کند شدن سرعت سیستم و حتی ممکن است موجب خرابی ویندوز شود.
در صورتی که نرمافزار ضدویروس از نصب برنامهای جلوگیری کرد،نباید سعی کنید با بستن ضدویروس برنامه را نصب کنید و بدیهی است که ممکن است در اینگونه موارد برنامه مورد نظر ویروسی باشد.
درصورتی که ولتاژ برق ضعیف است یا نوسان دارد،باید حتماً از یک محافظ رایانه مناسب استفاده کنید،چراکه نوسانات ولتاژ برق بیشترین صدمه را به سیستمهای الکترونیکی وارد میکنند.
کاربردی ترین دستورات Run که هرکاربری باید بداند
چطور اطلاعاتمان را هارد به هارد کنیم؟
اگر دو کامپیوتر در اختیار داشته باشید به راحتی با اتصال شبکه یا از طریق کابل پورت موازی ویا حتی سری امکان اتصال دو کامپیوتر و مبادله دیتا بین آن دو وجود دارد اما اگر فقط یک کامپیوتر داشته باشید و یا اینکه بخواهید انتقال دیتا با سرعت بالا انجام گیرد بهترین کار اتصال هار دیسک ها به یک کامپیوتر و مبادله دیتا بین آنهاست.
روش کار:
رایانه ها معمولا دارای یک هارد دیسک هستند.در اولین قدم بهتر است که پارتیشن های هارد دیسک خودتان را نامگذاری کنید تا بعدا درایو های دو هارد را به راحتی از یکدیگر تشخیص دهید.
گام 1
به My Computer رفته و روی یک پارتیشن کلیک راست کنید و گزینه Properties را انتخاب نمایید.
گام 2
در پنجره باز شده شما می توانید نام پارتیشن را تغییر دهید.این کار را برای همه پارتیشن ها تکرار کرده و نام آنها را به خاطر بسپارید و سپس رایانه تان را خاموش کنید.
گام 3
هارددیسک های امروزی یک کابل IDE یا sata برای اتصال به ماردبرد و یک کابل برق برای اتصال به power دارند.اما مهمترین نکته که شما باید به آن دقت کنید جامپرها هستند.معمولا روی بدنه هارد دیسک ها نحوه قرار گیری جامپرها توضیح داده شده است.
جامپر یک قطعه ریز است که می توان به وسیله آن تنظیمات یک قطعه سخت افزاری را به صورت فیزیکی تغییر داد.در جدول موجود روی بدنه هارد دیسک به دنبال وضعیت Slave بگردید.شما باید جامپر هارد دیسک دوم را با توجه به توضیحات این جدول به حالت Slave تغییر بدهید.
گام 4
در کیس(رایانه خاموش)را باز کنید و در آن دنبال هارد خودتان بگردید.خواهید دید که کابلی آن را به مادربرد متصل کرده است. این کابل از نوع نواری بوده معمولا دارای دو جای اتصال می باشد.ممکن است این کابل هم به هارد دیسک شما و هم به سی دی رام متصل باشد.شما می توانید از طریق همین کابل هارد دیسک دوم را به مادربرد متصل کنید .
1-4 شیوه کار:
برای این کار می توانید جای اتصال دوم را از سی دی رام جدا کنید وبه جای آن هارد دیسک را به این قسمت متصل کنید .(اگر می خواهید هر دو هارد را برای مدت طولانی استفاده نمایید برای اتصال سی دی رام کابل دیگری تهیه کنید.)
با این کار شما ۲ هارد دیسک را از طریق یک کابل به مادربرد رایانه تان متصل کرده اید و هارد دیسک رایانه شما به عنوان هارد اصلی و میزبان(Master) و هارددیسک دوم به عنوان مهمان(Slave) به حساب می آید.
گام 5
در این مرحله باید برق مورد نیاز را برای هارد دیسک مهمان را تامین کنید.به نوع فیش POWER هارد دیسک دقت کنید. یکی از این نوع فیش ها احتمالا در رایانه شما به صورت آزاد وجود دارد.این کابل ها همگی به سیستم اصلی برق رایانه متصل هستند.
یکی از این فیش های آزاد را به هارد دیسک میهمان وصل کنید.اگر قصد استفاده موقت از هارد دیسک دوم را دارید و نمی خواهید داخل کیس آنرا نصب نمایید،هارد را در موقعیتی قرار دهید که با سایر اجزا و بدنه کیس اتصال نداشته باشد.
گام 6
باید رایانه تان را روشن کنید و به محض روشن شدن رایانه کلید Delete را فشار دهید تا وارد تنظیمات Bios شوید.این منو ممکن است با توجه به نوع مادربرد متفاوت باشد.اما معولا در اولین منو تنظیمات هارد دیسک تعیین می شود.
گام 7
به منوی Standard Cmos Features بروید.معمولا به صورت پیش فرض مادربردهای جدید برای شناسایی هارد دیسک ها در حالت اتوماتیک تنظیم شده اند.اگر این گونه نیست شما تنظیم این قسمت را به حالت Auto تغییر دهید تا مادربرد به به صورت خودکار هارددیسک ها را شناسایی کند.بعد از انجام این کار از این منو بیرون آمده و گزینه Save and Exit را انتخاب کنید.
گام 8
در صورتی که تمام مراحل را درست انجام داده باشید رایانه شما مثل سابق عمل می کند. ویندوز شما بالا می آید. اما با رفتن به قسمت My Computer متوجه اضافه شدن پارتیشن های جدید می شوید.
پارتیشن های غریبه که نامشان برای شما آشنا نیست همان پارتیشن های هارد دیسک مهمان هستند.حالا اطلاعاتی را که لازم دارید بین دو هارد دیسک کپی کنید.دقیقا مانند زمانی که روی هارد دیسک خودتان اطلاعات را از یک پارتیشن به پارتیشن دیگری کپی می کردید.
گام 9
بعد از تمام شدن کارتان دوباره رایانه تان را خاموش کنید و هارد دیسک میهمان را با جدا کردن کابل های مادر برد و برق جدا کنید.وضعیت جامپر روی آن را دوباره به حالت اول برگردانید.این حالت روی بدنه هارد دیسک با عنوان Master مشخص شده است.اگر محل اتصال دوم روی کابل قبلا به سی دی رام متصل بود دوباره آن را به همان وضعیت برگردانید و در کیس را هم کاملا ببندید.
نکته:هرگز با کامپیوتر روشن،هارد دیسک را به کامپیوترتان وصل یا از آن جدا نکنید.
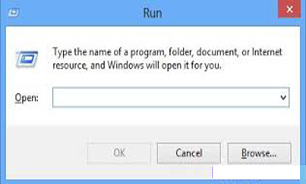 به گزارش
به گزارش