میثاق رایانه
آموزش رایانهمیثاق رایانه
آموزش رایانهآکانت تلگرام خود را پاک کنید + آموزش تصویری
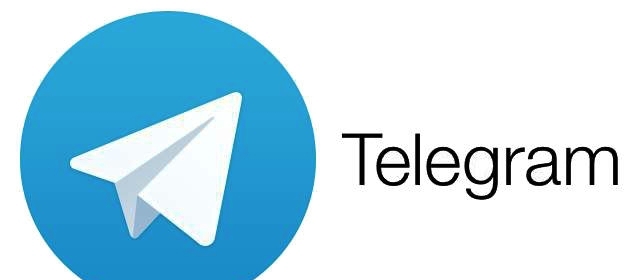
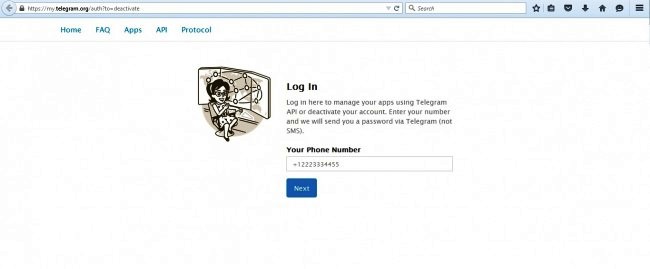

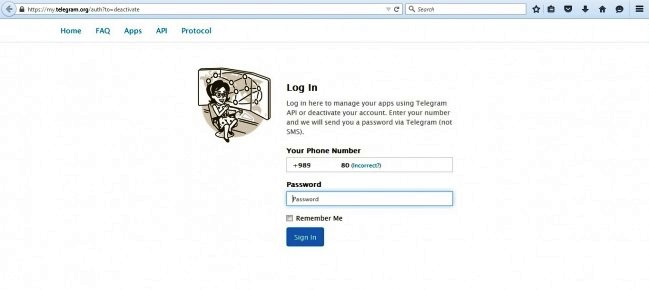
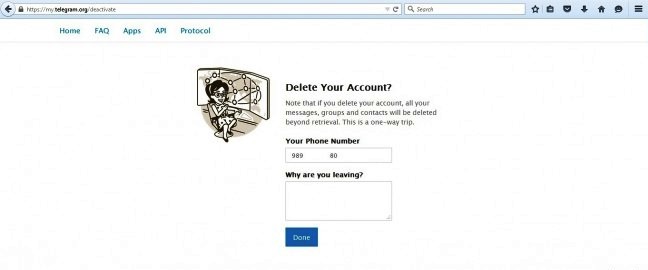
5 نکته برای به روزرسانی ویندوز 10
اگر هنوز برای به روزرسانی سیستم عامل ویندوز 10 دودل هستید،این گزارش را از دست ندهید.




اگر میخواهید تلگرام تان هک نشود بخوانید
تلگرام به خودی خود هک نمی شود و این شرکت برای هک سرورهایش مبلغ هنگفتی را به عنوان جایزه قرار داده است ولی به کمک بدافزار یا فوروارد پیام یا حتی بدون هیچ نرم افزاری می شود به تلگرام دیگران وارد شد.
اگر میخواهید تلگرام تان هک نشود همین امروز به فعال کردن تایید دومرحله ای اقدام نمایید. تایید دومرحله ای علاوه بر نیاز به پیامک تاییدیه شماره شما، به رمزی تعیین شده از سوی شما نیاز دارد که این رمز را میتوانید به همراه ایمیل تان به تلگرام بدهید تا در صورت فراموش کردن، در ایمیل آن را بازیابی کنید.
فعال سازی تایید دومرحله ای (two-step verification)
برای فعال سازی از منویSettings به Privacy and security بروید و در آن جا منوی two-step verification را انتخاب نمایید.برای فعال سازی دکمه را روشن نمایید.
در این بخش رمز عبوری وارد نمایید که به هیچ وجه فراموش نمی کنید و از این بابت مطمئن هستید.
پس از وارد کردن رمز بر روی next کلیک نمایید. به مرحله Password hint می رسید. در این مرحله چیزی را وارد نمایید که باعث می شود بدانید رمز عبورتان چه بوده است و دیگران از آن متوجه رمز عبور شما نشوند.
با زدن بر روی Next به مرحله بعدی یعنی Recovery E-mail بروید.
در این مرحله ایمیل اصلی تان را وارد کنید و سپس Done را بزنید ولی اگر نمی خواهید ایمیلی وارد کنید بر روی Skip کلیک کنید که ما این را توصیه نمیکنیم؛ چرا که در صورت فراموشی رمز عبور، با ایمیل میتوان به آن دست پیدا کرد.
اکنون به ایمیل تان بروید و بر روی لینکی که فرستاده است کلیک کنید.
پیغام موفقیت آمیز بودن فعال سازی امنیت دو مرحله ای را در صفحه باز شده خواهید دید. از این به بعد به راحتی میتوان گفت هک اکانت شما چه از طریق بدافزار چه از طریق دیگر غیرممکن خواهد بود.
چرا از سلول های خورشیدی استفاده می کنیم؟
مقدمه
«سلول خورشیدی چیست و چگونه کار می کند؟» سوالی است که در این سری از مقالات می خواهیم به همراه هم پاسخ آن را دریابیم. همچنین توسعه فناوری سلول های خورشیدی به واسطه فناوری نانو را در این مقالات بررسی خواهیم نمود.

شکل1- برای تولید برق می توان سطوح مختلفی مانند پشت بام منازل را که در معرض تابش نور خورشید هستند، با استفاده از صفحات خورشیدی پوشاند.
خاموشی کامپیوتر در 4 ثانیه
اغلب وقتی خیلی عجله دارید تا کامپیوتر زودتر خاموش شود، زمان کش میآید و یک عمر طول میکشد! امروز یک راه تظمینی ارائه میکنیم تا راس 4 ثانیه کامپیوتر خاموش شود.
برای خاموشی سریع سیستم میتوانید کلید پاور را چند ثانیه در حالت فشرده نگه دارید ولی این کار به مرور زمان به سیستم آسی میزند. یک راه مطمئنتر استفاده از صفحه Windows Task Manger است.
برای دسترسی به این صفحه سه کلید Ctrl+Alt+De را همزمان فشار دهید. حالا در حالی که کلید کنترل را نگه داشتهاید از منو Shut Down گزینه Turn Off را انتخاب کنید. خواهید دید که در عرض 4 ثانیه کامپیوتر خاموش میشود.
این عمل بر روی سایر گزینههای منو Shut Down نیز عملی است.
حذف پیامهای مداوم ویندور ویستا و هفت
اگر از سیستم عامل ویستا یا سون استفاده میکنید هنگام نصب برنامههای قدیمی و یا برنامههای پرتابل با این پیغام سیستمعامل مواجه شدهاید که از شما میپرسد برنامه درست نصب شده یا نه! و هر بار مجبورید گزینه installed correctly را بزنید تا به ویندوز بفهمانید که در نصب برنامه اشکالی نیست.
اگر میخواهید ویندوز دادن این پیغامها را متوقف کند، کافیست تنظیمات زیر را اعمال کنید.
مطابق تصویر عبارت services.msc را در قسمت سرچ استارت منو تایپ کنید و اینتر را بزنید. گزینه Program Compatibility Assistant را بیابید.

بعد از پیدا کردن عبارت، روی آن دوبار کلیک کنید و در صفحهی جدی مطابق تصویر در تب General، مقابل گزینه startup type آن را به حالت Disable تبدیل کنید و تنظیمات را ذخیره کنید.

برای بازگرداندن تنظیمات به حالت اول میتوانید عملیات بالا را معکوس انجام دهید.
جلوی ریستارت کردن ویندوز را بگیرید
کامپیوتر را رها کردهاید تا وقتی برگردید فایلی را دانلود کرده باشد ولی هنگام مراجعه متوجه میشوید سیستم آپدیت ویندوز فعال شده است و به طور اتوماتیک دستگاه را ریستارت کرده است.
برای جلوگیری از این عمل وارد رجیستری کامیپوتر شوید. به این ترتیب که عبارت regedit.exe را در قسمت سرچ استارت منو تایپ کنید. بعد از باز کردن صفحه رجیستری مسیر زیر را انتخاب کنید:
HKEY_LOCAL_MACHINE\SOFTWARE\Policies\Microsoft\Windows\WindowsUpdate\AU

حال یک کلید DWORD از نوع 32 بیتی بسازید و نام آن را NoAutoRebootWithLoggedOnUsers بگذارید و سپس مقدار یک را به آن نسبت بدهید.