میثاق رایانه
آموزش رایانهمیثاق رایانه
آموزش رایانهبا این روش سرعت وای فای خود را افزایش دهید
دلایل زیادی برای کاهش سرعت وای فای وجود دارد؛ قدرت سیگنال دهی وای فای که البته با ترفندهای تقویت سینگنال دهی وای فای قابل حل است، تغییرکانال وای فای، مشکلات روتر و غیره. چیزی که در ارتباط با مشکلات احتمالی وای فای وجود دارد تشخیص قسمتی است که سبب کاهش سرعت و افت کیفیت وای فای میشود. با چک کردن موارد اساسی در روتر و نرم افزار مربوط به روتر و همچنین به کارگیری ترفندهای افزایش سرعت وای فای می توانید به سادگی مشکلاتی که سبب افت سرعت وای فای شما شده اند را تشخیص و برطرف کنید.
روتر را خاموش و روشن کنید
شاید برای شما جالب باشد که بدانید خاموش و روشن کردن وای فای در اغلب موارد کندی سرعت وای فای را برطرف می کند. تنها کافی است در مرحله اول مودم خود را برای ۱۰ تا ۱۵ ثانیه خاموش کنید و سپس آن را روشن نمایید. گاهی قطع اتصال موبایل و سایر دستگاه ها از وای فای و روتر نیز می تواند موثر باشد. در واقع بهتر است مودم خود را برای چند ثانیه از تمام اتصالات موجود خارج کنید.
دستگاه های متصل به روتر را چک کنید
برای وای فای شما و به طور کلی هر نوع اینترنتی که مصرف می کنید یک پهنای باند ثابت در نظر گرفته میشود. این میزان به صورت مساوی میان تمام دستگاه های موجود تقسیم میشود. به صورت کلی اگر موبایل یا کامپیوتر های مجاور یک صفحه اینترنتی معمول را باز کنند تاثیر چندانی روی سرعت اصلی نمی گذارند؛ اما بازی های آنلاین یا دانلود کردن می تواند تاثیر به سزایی روی سرعت وای فای شما داشته باشد. بنابراین دومین گام بعد از خاموش و روشن کردن روتر بررسی سایر دستگاه هایی است که از روتر و وای فای شما استفاده می کنند. دقت داشته باشید که تنها عدم استفاده دستگاه از وای فای به معنای حذف آن از دایره پهنای باند نیست؛ اگر وای فای دستگاه همچنان وصل باشد در پس زمینه برنامه ها از پهنای باند شما کسر می گردد.
غیرفعال کردن پس زمینه برنامه های مصرف کننده
همواره در برنامه های مختلف نظیر شبکه ها اجتماعی از پهنای باند برای آپدیت شدن دیتا استفاده میشود. در ویندوز نیز به صورت خودکار اطلاعات به روزرسانی ها دریافت میشود و نسخه های جدید به صورت خودکار نصب میشوند. بنابراین به صورت کلی راه هایی همواره وجود دارد که از پهنای باند اینترنت می کاهد؛ اما کاربران معمولا از آن ها آگاهی ندارند. برای غیر فعال کردن پس زمینه برنامه ها از ترفند زیر استفاده کنید:
در صورتی که کاربر ویندوز هستید می توانید میزان مصرف پهنای باند هر برنامه را از طریق Windows Task Manager چک کنید. برای دسترسی ساده به این بخش از کلید های ترکیبی Ctrl+Shift+Esc استفاده کنید. تب Processes را مطابق با شکل زیر انتخاب کنید تا فرآیند یا پروسه مصرفی هر برنامه یا خود ویندوز را مشاهده کنید. حال به دنبال برنامه هایی بگردید که می دانید از پهنای باند شما استفاده می کنند اما برای شما کاربردی ندارند. End Process را برای متوقف کردن پس زمینه هر برنامه انتخاب کنید و نهایتا تغییرات را ذخیره کنید. برنامه هایی مثل Windows, Microsoft, explorer.exe و System می توانند برای متوقف کردن پس زمینه انتخاب خوبی باشند و تاثیر زیادی نیز روی آزاد شدن پهنای باند خواهند داشت.
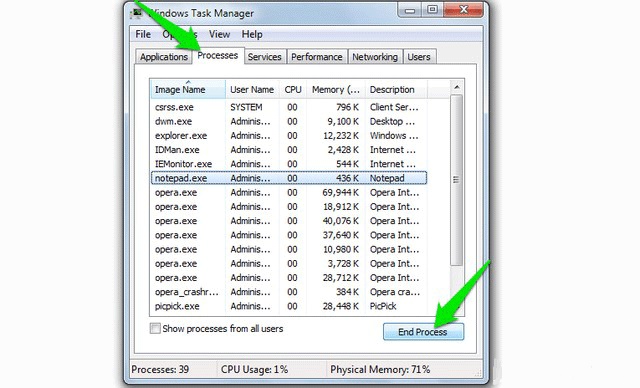
به امنیت وای فای خود توجه کنید
پیشرفته ترین پورتکلی که برای بهبود امنیت وای فای به کارگرفته میشود WPA2 security می باشد. تنظیمات پسورد خود را تغییر دهید و ایمن ترین پسورد را از طریق وارد کردن آی پی مودم خود و ورود به تنظیمات آن انتخاب نمایید.
برای دسترسی به آدرس آی پی تنها کافی است از کلیدهای Windows + R استفاده کنید و در پنجره RUN ، عبارت cmd را تایپ کنید.
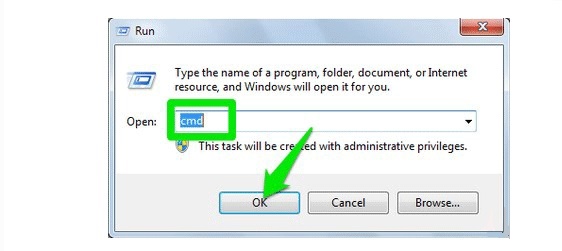
در کادر بعدی مطابق با شکل زیر ipconfig را تایپ کنید تا آدرس آی پی را مقابل "Default Gateway” مشاهده کنید.
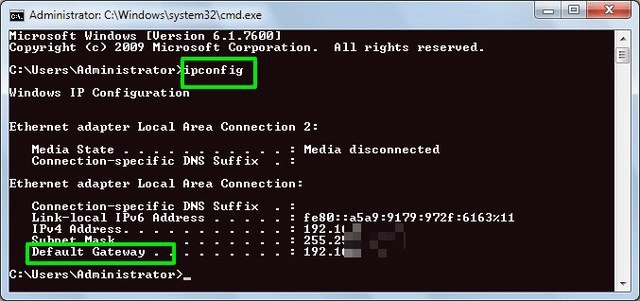
انتهای پیام/
سیستم عامل "لینوکس" چیست و چگونه ساخته شد؟
با نرمافزار "CCleaner" سرعت گوشی خود را افزایش دهید +دانلود
با "FingerSecurity" نرمافزار های خود را با اثر انگشت قفل کنید
روش حذف شماره تلفن ها از Truecaller
- در ابتدا این سرویس برای سیمبین و بعد ویندوز موبایل در جولای 2009 ارائه شد.
- در سپتامبر 2009 برای اندروید و اپل و برای بلکبری در سال 2012 نسخه ای مجزا ارائه شد.
- در سال 2012 نرم افزار Truecaller بیش از 5 میلیون استفاده کننده داشته است.
- در سال 2012 ماهیانه بیش از 120 میلیون شماره تلفن در دیتابیس این نرم افزار جستجو می شده است.
- در ابتدای سال 2013 تعداد استفاده کنندگان این نرم افزار به 10 میلیون کاربر رسید.
- در جولای سال 2013 سرور های Truecaller توسط ارتش سایبری سوریه هک شد.
سایت Truecaller این اطلاعات را از کجا بدست آورده است؟
- کاربرد این نرم افزار در واقع در ابتدا مشخص کردن محل (شهر) تماس گیرنده بود (با در اختیار داشتن کد شهرها).
- سپس امکاناتی مانند مشخص کردن اسم تماس گیرنده، ارتباط یک شماره تلفن با اکانت کاربریش در شبکه های اجتماعی و مسدود سازی تماس های مزاحم به این نرم افزار اضافه شد.
- در سایت این پایگاه عنوان شده است که هر فردی که این نرم افزار را نصب می کند یک نسخه از تمام شماره تلفن ها موجود در گوشی خود را به بانک اطلاعاتی نرم افزار انتقال می دهد در واقع اسمی که مقابل شماره ی هر فرد در این سایت نمایش داده می شود همان اسمی است که یکی از دوستان شما، شماره ی شما را به آن اسم در گوشی موبایلش ذخیره کرده است.




