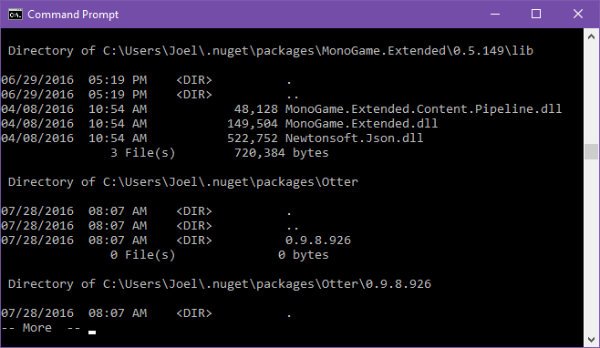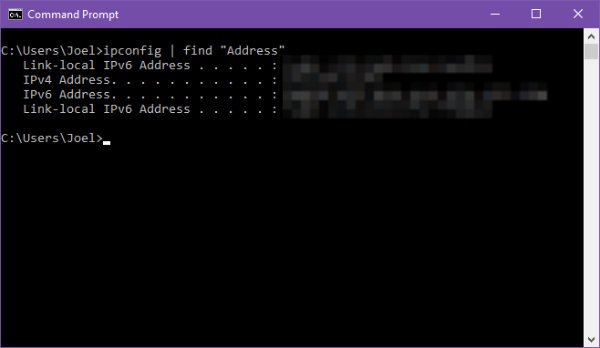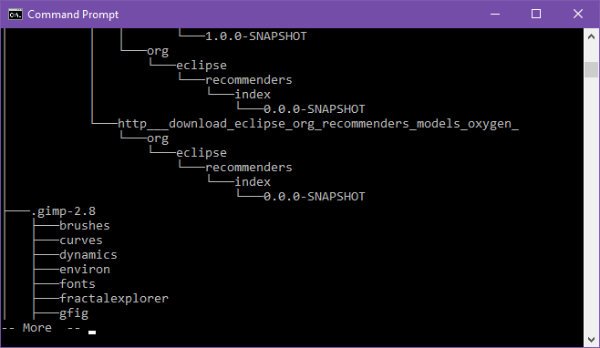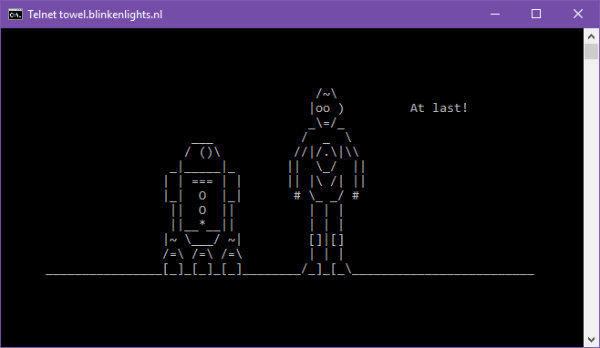میثاق رایانه
آموزش رایانهمیثاق رایانه
آموزش رایانهبا کاربردی ترین دستورات Command Prompt ویندوز آشنا شوید
مایکروسافت در حال حاضر می خواهد پاورشل را جایگزین کامند پرامپت کند. انصافا پاورشل قدرتمند است و می تواند از پس تمام نیازهای کاربران حرفه ای برآید. با این حال، شاید بهتر است این ابزار ... به نوعی تقریبا همه ما به استفاده از کامند پرامپت عادت کرده ایم. از طرفی کامند پرامپت در عین سادگی می تواند پاسخگوی نیازهای روزمره کاربران عادی باشد. به همین ترتیب دلیلی وجود ندارد که کاربران عادی بخواهند از کامند پرامپت به پاورشل کوچ کنند.
با این حال کامند پرامپت کلی ویژگی کاربردی دیگر هم دارد که ممکن است از آن ها بی خبر باشید. به همین منظور این مقاله را به دستورات و ترفندهای کامند پرامپت اختصاص دادیم. فقط کافیست دیجیاتو را در ادامه دنبال کنید تا از ویژگی های جالب این ابزار کاربردی با خبر شوید.
۱) آنچه باید در مورد کارایی کلیدهای فانکشن بدانید
تقریبا تمام فانکشن کی ها (از F1 تا F9) در کامند پرامپت یک وظیفه خاص بر عهده دارند که در ادامه می توانید ویژگی هر یک از آن ها را بخوانید:
F1: فراخوانی کاراکتر به کاراکتر دستور پیشین.
F2: درخواست یک کاراکتر توسط کامند پرامپت و تایپ دوباره متن دستور پیشین تا رسیدن به کاراکتر مورد نظر.
F3: فراخوانی کامل دستور پیشین.
F4: درخواست یک کاراکتر توسط کامند پرامپت و پاک شدن متن دستور تا رسیدن به آن کاراکتر خاص.
F5: مرور محدود دستورات اجرا شده پیشین به ترتیب از آخر به اول.
F6: تایپ عبارت «Z^» در دستور فعلی.
F7: دسترسی به لیست تمام دستورات اجرا شده.
F8: مرور نامحدود دستورات اجرا شده پیشین به ترتیب از آخر به اول.
F9: دسترسی به دستورات پیشین به کمک تایپ شماره آن ها.
۲) نمایش تاریخچه دستورات
در کامند پرامپت امکان مشاهده تاریخچه دستورات تایپ شده، وجود دارد. فقط کافیست دستور زیر را در پنجره کامند پرامپت تایپ کنید:
doskey /history۳) تکرار دستورات پیشین
اگر در شرایطی نیاز به تکرار دستورات پیشین داشتید، لازم نیست کار پیچیده ای انجام دهید. فقط کافیست از کلید فلش رو به بالا کمک بگیرید. با هر بار فشردن این کلید، دستورات به ترتیب از آخر به اول تکرار می شوند و می توانید با رسیدن به دستور مورد نظر آن را به اجرا درآورید.
۴) اجرای همزمان چندین دستور
همانطور که می دانید، اجرای هر دستور در کامند پرامپت ممکن است کمی زمان بر باشد. این موضوع زمانی روی اعصاب می رود که بخواهید چندین دستور مختلف را به اجرا درآورید. در این مورد، باید منتظر بمانید تا پروسه اجرای یک دستور به پایان برسد و سپس دستور دیگر را تایپ و اجرا کنید. اما می توانید با استفاده از «&&» پس از تایپ هر دستور، دستور دیگری را بیاورید و آن ها را با هم به اجرا درآوید. همانند مثال زیر:
cd C: && echo I'm here!
۵) متوقف کردن دستور در حال اجرا
در صورتی که اجرای یک دستور به شدت زمان بر بود، می توانید با استفاده از میانبر «Ctrl + C» آن را متوقف کنید.
۶) مشاهده صفحه به صفحه خروجی دستورات
هر دستور یک خروجی منحصر به فرد برای خود دارد. حجم خروجی بیشتر آن ها هم به شدت زیاد است و متنشان سریعا پنجره کامند پرامپت را پر می کند. با این حال، می توان به کمک دستور زیر خروجی این دستورات را در بخش های کوچکتر دسته بندی کرد و ترتیب منظم و قابل فهمی به آن ها بخشید.
[یک فرمان دارای خروجی] | more
دستور «more» خروجی دستورات را همانند حالت عادی به نمایش در می آورد و این کار را تا زمانی که صفحه کاملا پر شود ادامه می دهد. اما با پر شدن صفحه در انتهای متن، عبارت «-- More --» را قرار می دهد و نمایش ادامه خروجی را متوقف می کند. در این صورت اگر کلید اسپیس را بفشارید، ادامه خروجی در صفحه دیگری نمایش داده می شود. البته می توانید با فشردن کلید اینتر ادامه خروجی را در همان صفحه نیز مشاهده کنید.
۷) فیلتر کردن خروجی یک دستور
همانطور که پیش تر نیز گفتیم، بسیاری از دستورات خروجی های طویلی دارند که مرور تمام آن ها ساده نیست. همین موضوع، جستجوی عبارت های خاص میان متون طول و دراز این خروجی ها را به شدت سخت می کند.
از این رو، اگر بخواهید به دنبال عبارت خاصی بگردید باید کلی زمان بگذارید و تک تک خط های خروجی را بررسی کنید. اما فقط کافیست با استفاده از دستور زیر روی خروجی ها فیلتر بگذارید تا مرور بخش های مختلف آن ها ساده تر شود.
[یک فرمان دارای خروجی] | find "عبارت مورد نظر"
به عنوان مثال اگر بخواهید لیستی از تمام خطاهای پیش آمده در طول یک سال اخیر را جمع آوری کنید، با خروجی عظیمی طرف می شوید که مسلما جستجو در آن به شدت کار مشکلی است. اما به لطف دستور «find» می توان با فیلتر گذاری روی خروجی، لیستی از خطاهای خاص جمع آوری کرد.
۸) کپی کردن خروجی یک دستور
شاید کپی کردن خروجی دستورات از کامند پرامپت یکی از اعصاب خردکن ترین کارهای ممکن باشد. اما به کمک دستور زیر می توان خروجی را پس از نمایش به کلیپ برد انتقال داد:
[command with output] | clip
پس از آن نیز کافیست از میانبر «Ctrl + V» در هر جایی استفاده کنید تا متن خروجی پیست شود.
۹) ذخیره خروجی یک دستور
همچنین می توان تمام خروجی یک دستور را مستقیما به یک فایل انتقال داد و از کپی-پیست های پی در پی خودداری کرد. تنها کافیست از دستور زیر کمک بگیرید:
[command with output] > filename.txt
با استفاده از این دستور، یک فایل تکست در فولدر کامند پرامپت شکل می گیرد که حاوی متن خروجی دستور اجرا شده است. البته مکان ذخیره این فایل را نیز می توان با تایپ آدرس جدید در کنار دستور، تغییر داد.
۱۰) درگ اند دراپ فایل ها
همانطور که می دانید در برخی مواقع برای اجرای یک سری از دستورات، لازم است آدرس فایل ها را تایپ کنید. اما بسیاری از این فایل ها لا به لای دایرکتوری های تو در تویی قرار دارند و نمی توان به راحتی آدرس آن ها را به صورت دستی تایپ کرد.
البته می توان از آدرس بار پنجره ها کمک گرفت و آدرس فایل را کپی و در کامند پرامپت پیست کرد. اما خبر خوب آن است که اصلا نیازی نیست تا این حد زحمت بکشید. فقط کافیست فایل مورد نظر را بگیرید و داخل پنجره کامند پرامپت بیندازید.
با این کار آدرس فایل مورد نظر به کامند پرامپت منتقل می شود و دیگر نیازی به تایپ بیشمار عبارت عجیب و غریب نیست. البته لازم به ذکر است که از این روش تنها می توان در حالت عادی کامند پرامپت استفاده کرد. به زبان ساده حالت ادمین کامند پرامپت از درگ اند دراپ پشتیبانی نمی کند و نمی توان از این طریق آدرس فایل ها را انتقال داد.
۱۱) نمایش ساختار تمام پوشه ها
علاوه بر تمام ویژگی ها گفته شده، می توانید به کمک دستور «tree» ساختار درختی تمام پوشه ها را ببینید. البته این موضوع فقط به نمایش پوشه ها محدود نمی شود و می توانید به کمک دستور «tree /F» ساختار فایل ها را نیز مشاهده کنید.
۱۲) تکمیل نام فایل ها و فولدرها به صورت خودکار
همانطور که پیش تر نیز گفتیم، تایپ آدرس فایل ها به صورت دستی، کاری به شدت طاقت فرسا و زمان گیر است. اما می توان به کمک کلید تب، تا اندازه زیادی در زمان صرفه جویی کرد.
فقط کافیست حین تایپ کردن آدرس ها کلید تب را بفشارید تا کامند پرامپت نزدیک ترین عبارتی که با متن تطابق دارد را به شما پیشنهاد دهد. البته ممکن است تعداد این گزینه های مطابق با متن، بیشتر از یکی دو مورد باشند. از این رو کافیست چندین و چند بار کلید تب را بفشارید تا به نتیجه دلخواه تان برسید.
۱۳) تغییر اندازه پنجره کامند پرامپت
از اندازه پنجره کامند پرامپت خوشتان نمی آید؟ مسئله ای نیست می توانید اندازه آن را از طریق تنظیمات تغییر دهید. اما یک راه ساده تر هم وجود دارد و می توانید به کمک دستور زیر، اندازه پنجره آن را بزرگ تر یا کوچک تر کنید.
mode [COLUMNS],[ROWS]
به عنوان مثال اگر می خواهید پنجره کامند پرامپت سیستم تان ۱۲۰ کاراکتر عرض و ۴۰ کاراکتر ارتفاع داشته باشد، کافیست دستور «mode 120,40» را تایپ کنید و اینتر بزنید.
۱۴) تمام صفحه کردن پنجره کامند پرامپت
همچنین می توانید با استفاده از میانبر «Alt + Enter» پنجره کامند پرامپت را تمام صفحه کنید.
۱۵) در کامند پرامپت استاروارز تماشا کنید
کامند پرامپت ویندوز در کنار تمامی ویژگی های خوبش میزبان یک ایستراِگ (Easter Egg) جالب نیز هست. به نوعی می توانید از طریق کامند پرامپت نسخه متفاوتی از اپیزود چهارم مجموعه استار وارز را تماشا کنید.
البته کاربران ویندوز ۱۰ پیش از اجرای دستور این ایستراِگ می بایست «Telnet» را فعال کنند. برای فعال کردن Telnet نیز کافیست ابتدا منو استارت را باز کنید و در نوار جستجو عبارت «turn windows» را تایپ کنید.
حالا از میان نتایج پیش رو، «Turn Windows features on or off» را انتخاب کنید و در پنجره آن به دنبال «Telnet Client» بگردید. سپس تیک مقابل آن را بگذارید و روی کلید «OK» کلیک کنید.
پس از پیمودن این مراحل در کامند پرامپت دستور زیر را تایپ کنید و به تماشای اپیزود چهارم استاروارز بشینید.
telnet towel.blinkenlights.nl